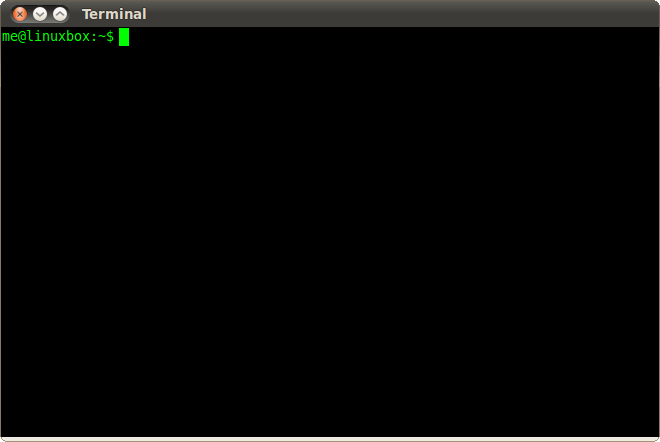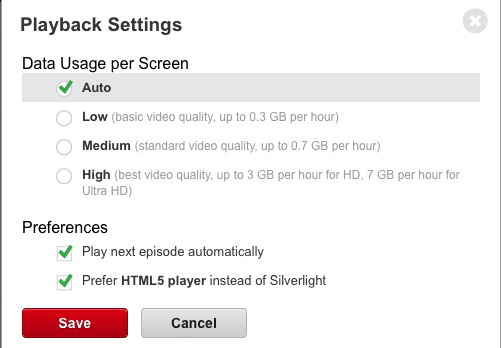Anteriormente vimos que podíamos activar Silverlight en Ubuntu para poder visualizar Netflix y por consiguiente Clarovideo en nuestra computadora con Ubuntu. Sin embargo, desde la versión 14.04 hay algunas mejoras en cuanto a esto.
Ahora podemos visualizar Netflix desde Google Chrome dado que Netflix ya tiene soporte para GNU/Linux. Y mejor aún, utilizando HTML5 podemos tener acceso a las series y películas con algunos cambios sencillos.
¿Cómo es esto posible? La respuesta es: La WWWC (No es la lucha libre, es la World Wide Web Consortium) llevó adelante sus planes (de una manera muy polémica, por cierto) para introducir soporte para contenido protegido DRM utilizando EME (Encrypted Media Extension) en HTML5, obligando a los desarrolladores a incluirlo en sus navegadores.
EME es una API de Java Script que permite a las aplicaciones de internet interactuar con los sistemas DRM con el fin de permitir la reproducción de información multimedia cifrada. Esto funciona sin necesidad de hacer uso de plugins de terceros como Silverlight o Adobe Flash.
En junio de 2014, Netflix anunció que bridaría soporte para la reproducción de video HTML5 en Windows 8.1 y Safari utilizando EME. Para fortuna de los usuarios de software libre y sistemas de código abierto, Google es uno de los principales partidarios de dar soporte DRM sin necesidad de plugins, por lo mismo Chrome soporta de manera nativa EME.
Ahora sí, lo importante para nosotros. Cómo activar estas funciones en nuestra computadora.
Activando HTML5 para Netflix en cualquier distro GNU/Linux
1.- Actualizar Google Chrome o Chromium
Para que podamos ver nuestras películas debemos descargar Google Chrome o Chromium a la versión 38.
2.- Instalar extensión User-Agent Switcher for Chrome
Debemos instalar una extensión para cambiar el agente. Para esto abriremos Chrome y en la barra de direcciones escribiremos chrome://extensions/. Haremos clic en el enlace "Obtener más extensiones" y buscaremos la extensión
User-Agent Switcher for Chrome. La agregaremos a Chrome.
Ahora podemos ver que en nuestro navegador, en la parte superior izquierda aparece el ícono de la extensión. Haremos clic con el botón derecho en él y nos iremos a las opciones. En la página que nos abrirá le pondremos el nombre que queramos a la nueva configuración que haremos. Pero antes de guardar cualquier cosa, abriremos otra ventana y escribiremos en ella chrome://version/.
Buscaremos la línea que dice User Agent y copiaremos lo que dice. En el caso de mi terminal es lo siguiente:
| User agent | Mozilla/5.0 (X11; Linux x86_64) AppleWebKit/537.36 (KHTML, like Gecko) Chrome/40.0.2214.115 Safari/537.36 |
Regresaremos a la ventana donde tenemos la configuración del agente y en el campo con el título
New User-Agent String pegaremos lo que copiamos, en mi caso a partir de Mozilla.
Mozilla/5.0 (X11; Linux x86_64) AppleWebKit/537.36 (KHTML, like Gecko) Chrome/40.0.2214.115 Safari/537.36
Ahora, en el campo con el nombre
Group escribiremos
Chrome y en el último campo con e título
Indicator Flag escribiremos las letras que aparecerán junto al ícono de la parte superior derecha. Esto es, si escribimos en este campo las letras "ALEX" aparecerán en un tamaño pequeño al lado del ícono.
En mi caso quedó así:
Haremos clic en el botón
Add y activaremos la configuración haciendo clic izquierdo en el ícono de la extensión y activando la que acabamos de hacer dentro del menú Chrome.
3.- Configurar Netflix
Abriremos Netflix desde el navegador y nos iremos a la sección
Playback Settings. En esta parte seleccionaremos la opción
Prefer HTML5, para que podamos usar esta versión.
Haremos clic en el botón "Save".
Volvemos a abrir Netflix y listo.
Activar las opciones en Ubuntu 14.04 LTS
Si son, como yo, usuarios de Ubuntu también es necesario actualizar la librería libnss3 a la versión más reciente.
Pueden descargar la librería para
32 bits y
64 bits.
En caso de que los archivos ya no estén disponibles, simplemente búsquenlos en google.
Una vez que se haya descargado el archivo, solo necesitamos instalarlo desde la terminal:
sudo dpkg-i * libnss3
Y listo.
Clarovideo con Firefox
Clarovideo es un punto un poco aparte de Netflix. Aunque ambos utilizan la tecnología Silverlight de manera nativa, aún no está listo para ejecutar contenido por HTML5. Afortunadamente, podemos instalar un plugin similar a silverlight llamado Pipelight.
IMPORTANTE: Este plugin solo funciona con Firefox.
Primero debemos cerrar el navegador para poder realizar la instalación.
En Ubuntu deberemos abrir una terminal y escribir lo siguiente:
sudo apt-add-repository ppa:ehoover/compholio
sudo apt-add-repository ppa:mqchael/pipelight
sudo apt-get update
sudo apt-get install pipelight
Ahora abriremos nuestro navegador Firefox y haremos clic en el botón
Preferencias. De ahí nos iremos a la opción
Complementos. Ahora buscaremos el complemento
Modificador del User Agent. En mi caso tengo la versión 0.2.5 pero pueden instalar la actual.
Ahora haremos clic en el botón del complemento y seleccionaremos la opción Windows/Firefox 29 o la más actual que aparezca.
Cerraremos el navegador y lo volveremos a abrir.
¡Listo! Ahora podremos visualizar el contenido tanto de Netflix y Clarovideo.
Happy Hacking!!!