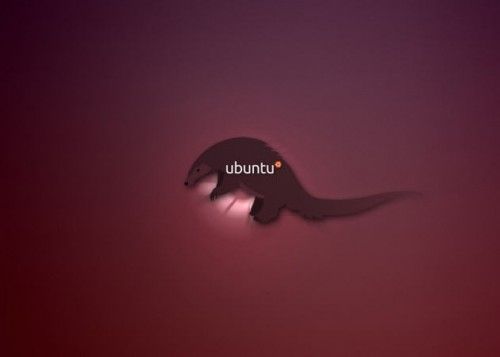En entradas anteriores he manifestado mi preferencia por la distro Linux Mint, dada su simplicidad, facilidad de instalación y configuración y sobre todo por su integración con herramientas propietarias. Sin embargo debo decir que hace poco viví una pequeña desilución con esta distro.
Resulta que hace cosa de un mes, minutos más, minutos menos, cambié de equipo de cómputo, adquiriendo una laptop Lenovo B470e, con procesador de 64 Bits y a la que, por gusto mío, aumenté la memoria de 2 GB (que venía incluida) hasta un total de 8 GB (¡para qué limitarse!).
Bueno, pues dado que solicité que mi equipo viniera sin sistema operativo güindous (para evitar pagar otros $2,000.00 por concepto de licencia) decidí instalarle mi amado sistema GNU/Linux. Decidí descargar la versión 10.10 que me encanta pero para 64 bits, y digo que me encanta porque tiene como escritorio GNOME 2, el cual es muy versátil. Al instalarlo, ¡oh, sorpresa! empecé a batallar con algunos controladores para mi equipo. Sí, lo reconozco, la versión era un poco anticuada para mi equipo nuevo, pero aparentemente lo solucioné al actualizar el kernel del sistema. Aparentemente funcionó correctamente, pero después de un tiempo empecé a notar que en ocasiones se pasmaba el video y tenía que reiniciar el equipo.
Otra de las cosas que me sucedió al instalar Mint fue que, antes de actualizar el kernel, el equipo levantaba todos los controladores sin problemas, pero una vez actualizado tenía que levantar manualmente la red inalámbrica.
Finalmente decidí probar otra distro. Decidí calar la nueva versión de Ubuntu, la versión 12.04 la cual viene con GNOME 3 pero con la versión Unity. La instalación se realizó sin mayores problemas y reconociendo todos los controladores.
La verdad es que tengo unos cuantos días con ella y ya me siento nuevamente emocionado. Anteriormente había instalado en la laptop de mi señora madre la versión 11 pero ahora puedo decir que con la 12.04 los chicos de Ubuntu se han superado a ellos mismos.
¿Instalo o no Ubuntu 12.04.1?
Si ya tienes la versión 12 y mantienes actualizado tu sistema no es necesario realizar la nueva instalación. Personalmente sugiero cambiarla si te encuentras en una versión anterior.
Si a pesar de eso decides instalarla, pues adelante. Digamos que esta versión es el equivalente a instalar un Service Pack con windows, actualiza los controladores y software.
¿Qué hacer al terminar de instalar Ubuntu 12.04.1?
Bueno, como todos sabemos, al terminar la instalación debemos "tunear" nuestra distro a fin de dejarla como queremos que quede.
Actualizar repositorios
Para actualizar los repositorios abriremos una terminal y escribiremos en ella
sudo apt-get update
y si queremos actualizar el sistema escribiremos a continuación
sudo apt-get upgrade
Con esto queda actualizado tanto el repositorio global como el sistema. Si decidiste actualizar el sistema ten un poco de paciencia pues se tarda un poquito, y al terminar reinicia el equipo con el comando
sudo reboot
Instalar códecs
Debido a cuestiones legales, Ubuntu no puede incluir por default una serie de paquetes que, por otra parte, son muy necesarios para cualquier usuario. Hablamos de los códecs para reproducir archivos MP3, WMV (Windows Media Video) o los DVDs encriptados, además de las fuentes adicionales (utilizadas sobre todo en páginas web creadas con programas Windows), Flash Player, drivers propietarios, etc.
En caso de que no hayamos seleccionado la opción de instalación al inicio, podemos hacerlo posteriormente de la siguiente manera:
Códecs y formatos propietarios
Simplemente abriremos una terminal y escribiremos lo siguiente:
sudo apt-get install ubuntu-restricted-extras
Esto instalará los códecs restringidos y sus derivados.
Para instalar el soporte para DVDs encriptados, en la terminal escribiremos:
sudo apt-get install libdvdread4
sudo /usr/share/doc/libdvdread4/install-css.sh
La primera instrucción instalará las librerías necesarias, mientras que la segunda ejecuta el script para mantener actualizadas las librerías.
Repositorios adicionales
Los repositorios adicionales son conjuntos de programas y librerías que no pueden incluirse en la distribución por cuestiones legales como el copyright, licenciamiento, etc. Esto incluye programas como Google Earth, Opera, Win32codecs o Msfonts entre otros.
Medibuntu
Uno de estos repositorios restringidos es Medibuntu. Para instalarlo escribiremos en la terminal:
sudo -E wget --output-document=/etc/apt/sources.list.d/medibuntu.list http://www.medibuntu.org/sources.list.d/$(lsb_release -cs).list && sudo apt-get --quiet update && sudo apt-get --yes --quiet --allow-unauthenticated install medibuntu-keyring && sudo apt-get --quiet update
Analizando la instrucción anterior vemos que primero se solicita la descarga del paquete desde la dirección de medibuntu, luego se actualiza el archivo y finalmente se actualiza el repositorio. Todo en una sola línea.
Finalmente debemos agregar los paquetes de medibuntu al Centro de Software de Ubuntu. Recordemos que a partir de la versión 11 ya no se incluye el Gestor de Software Synaptic, el cual se sustituyó por el Centro de Software de Ubuntu.
Para agregar los paquetes escribiremos en la terminal:
sudo apt-get install app-install-data-medibuntu apport-hooks-medibuntu
Synaptic
Aún cuando ya no se incluye en esta distro, es posible instalar el gestor de paquetes Synaptic, escribiendo en la terminal:
sudo apt-get install synaptic
Aptitude
Aptitude es una herramienta que es utilizada para instalar paquetería. Se parece bastante a apt pero permite solucionar automáticamente los conflictos que se puedan presentar. Esta herramienta no viene incluida en la distro, pero se puede instalar escribiendo lo siguiente en la terminal:
sudo apt-get install aptitude
Instalar Compiz
Compiz es una herramienta que permite ejecutar los efectos visuales del escritorio. Anteriormente venía incluida por defecto en la instalación, pero a partir de la inclusión de Unity como interfaz gráfica de GNOME, esta ya no viene instalada. Sin embargo, es posible instalarla manualmente y utilizarla. Para instalar compiz escribiremos lo siguiente en la terminal:
sudo apt-get install compizconfig-settings-manager compiz-fusion-plugins-extra
Una vez instalado esto ya podemos configurarlo de la manera tradicional mediante el panel de configuración del sistema.
No me gusta Unity. ¿Puedo usar la versión tradicional?
Si no eres fan de Unity y por el contrario quieres utilizar la interfaz tradicional de GNOME, solo haz lo siguiente:
- Cierra tu sesión
- Haz clic en tu nombre de usuario
- Busca el menú de inicio de sesión en la parte inferior de la pantalla
- Cámbialo de Ubuntu a Ubuntu Clásico
- Haz clic en Iniciar Sesión
En caso de que pos alguna razón esta opción no se encuentre disponible, ejecuta el siguiente comando primero desde la terminal:
sudo apt-get install gnome-session-fallback
Cambiar de GNOME 3 a GNOME Shell
Si quieres probar GNOME 3.2 con GNOME-SHELL en vez de Unity:
Busca primero en el Centro de Software el programa Gnome-Shell. En caso de no encontrarlo ahí escribe en la terminal:
sudo apt-get install gnome-shell
En caso de que te hayas decidido a utilizar gnome-shell debes instalar las extensiones de Gnome Shell 3.2.
Cinammon
Cinammon es un fork (bifurcación de un proyecto) de Gnome 3 desarrollada y utilizada por los creadores de Linux Mint que te permite tener una barra de tareas en la parte inferior de la pantalla, con el clásico menú de inicio.
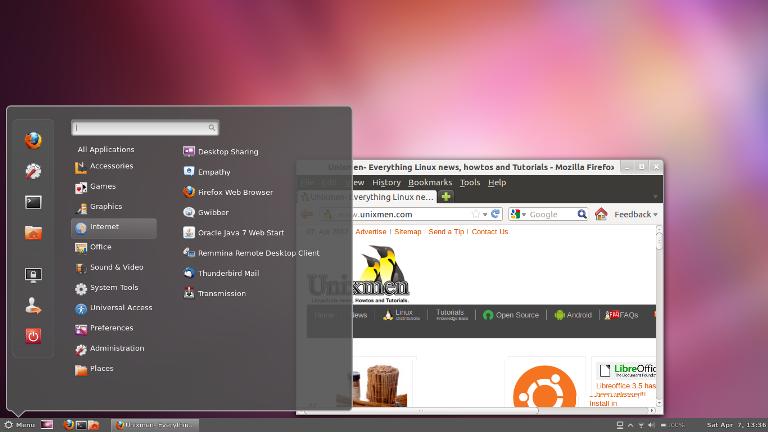
Para instalar este fork escribe en la terminal:
sudo add-apt-repository ppa:gwendal-lebihan-dev/cinnamon-stable
sudo apt-get update
sudo apt-get install cinnamon
Con esto espero que disfrutes la experiencia de utilizar Ubuntu 12.04.1.
Happy Hacking!!!